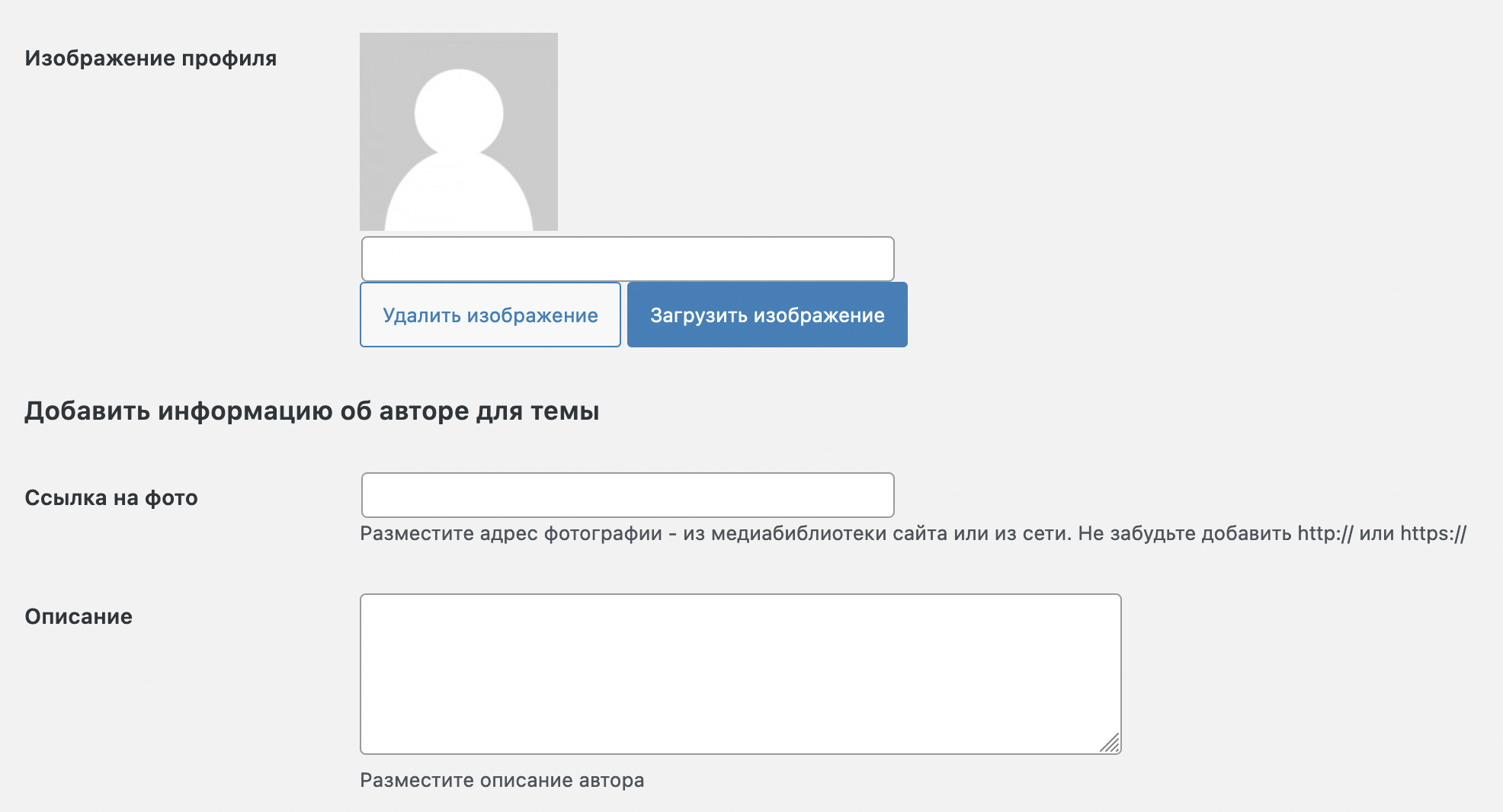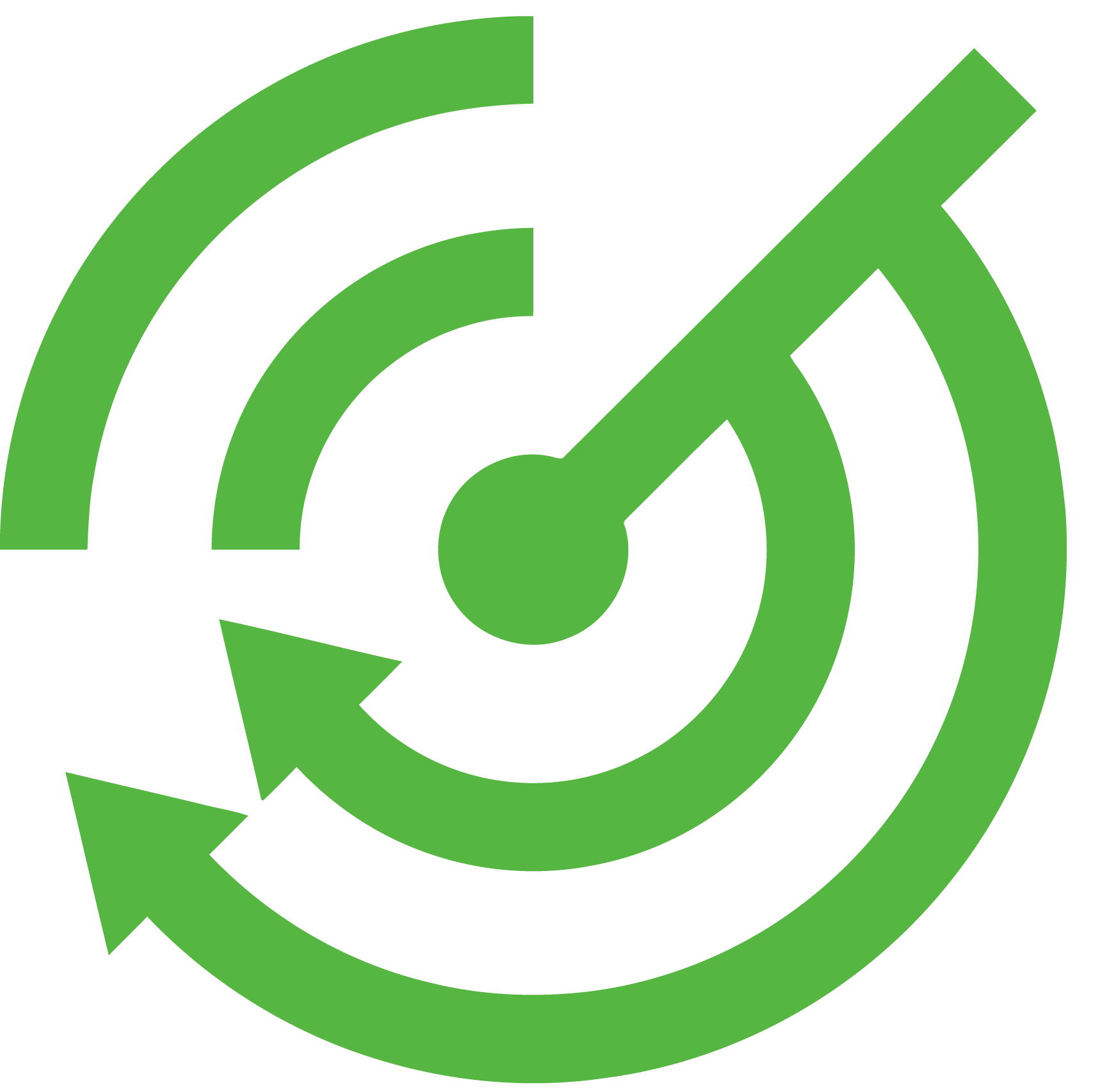Размещение статьи
Добавить статью достаточно легко – просто следуйте инструкции, чтобы не упустить мелкие нюансы. По любым вопросам обращайтесь к администратору для поддержки, консультации, сброса или восстановления пароля.
Зачем это мне?
Это отличный вариант получить большой охват, сделать популярнее ваш проект или канал в социальной сети при помощи нативной рекламы в статье. Также нам не сложно указать ссылку и в посте.
Это бесплатно?

Уникальный и полезный материал без явного рекламного характера, который написан специально для нашего проекта опубликуем бесплатно на сайте и в социальных сетях. Однако не пытайтесь добавлять слишком рекламные статьи, рисованные кейсы и неуникальные материалы - в лучшем случае они останутся исключительно в блоге на сайте.
Пример хорошей статьи здесь.
Где опубликуют статью?
В конце каждой недели администрация будет составлять еженедельный дайджест статей и кейсов в Telegram и других социальных сетях: VK, FB, Twitter, возможно в Instagram и так далее, куда добавит ваш материал. Но если он будет не рекламный и полезный - будет размещен отдельным постом и вы получите максимальную отдачу. 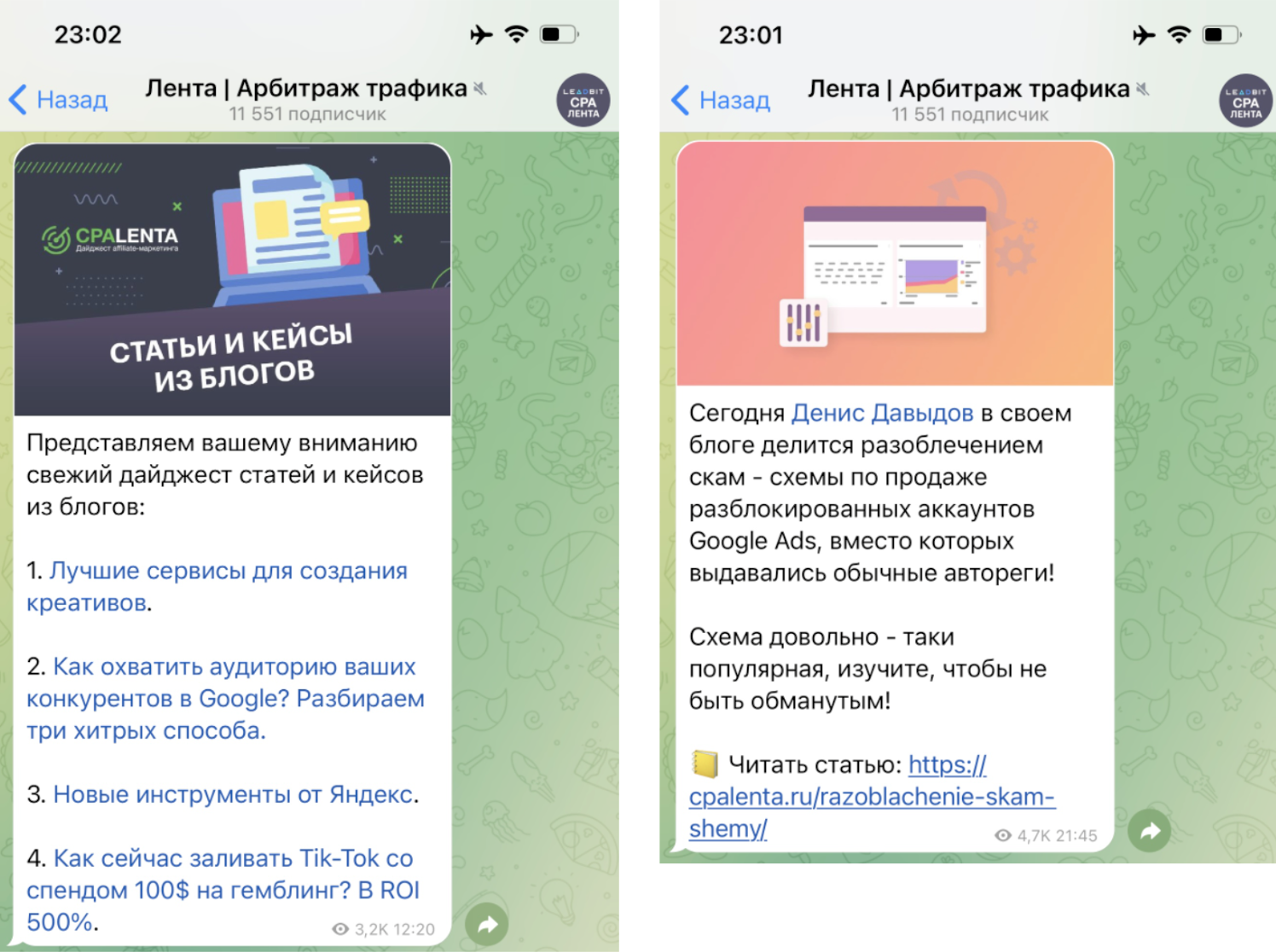 Также материал отобразиться на главной странице сайта и в вашем блоге.
Также материал отобразиться на главной странице сайта и в вашем блоге.
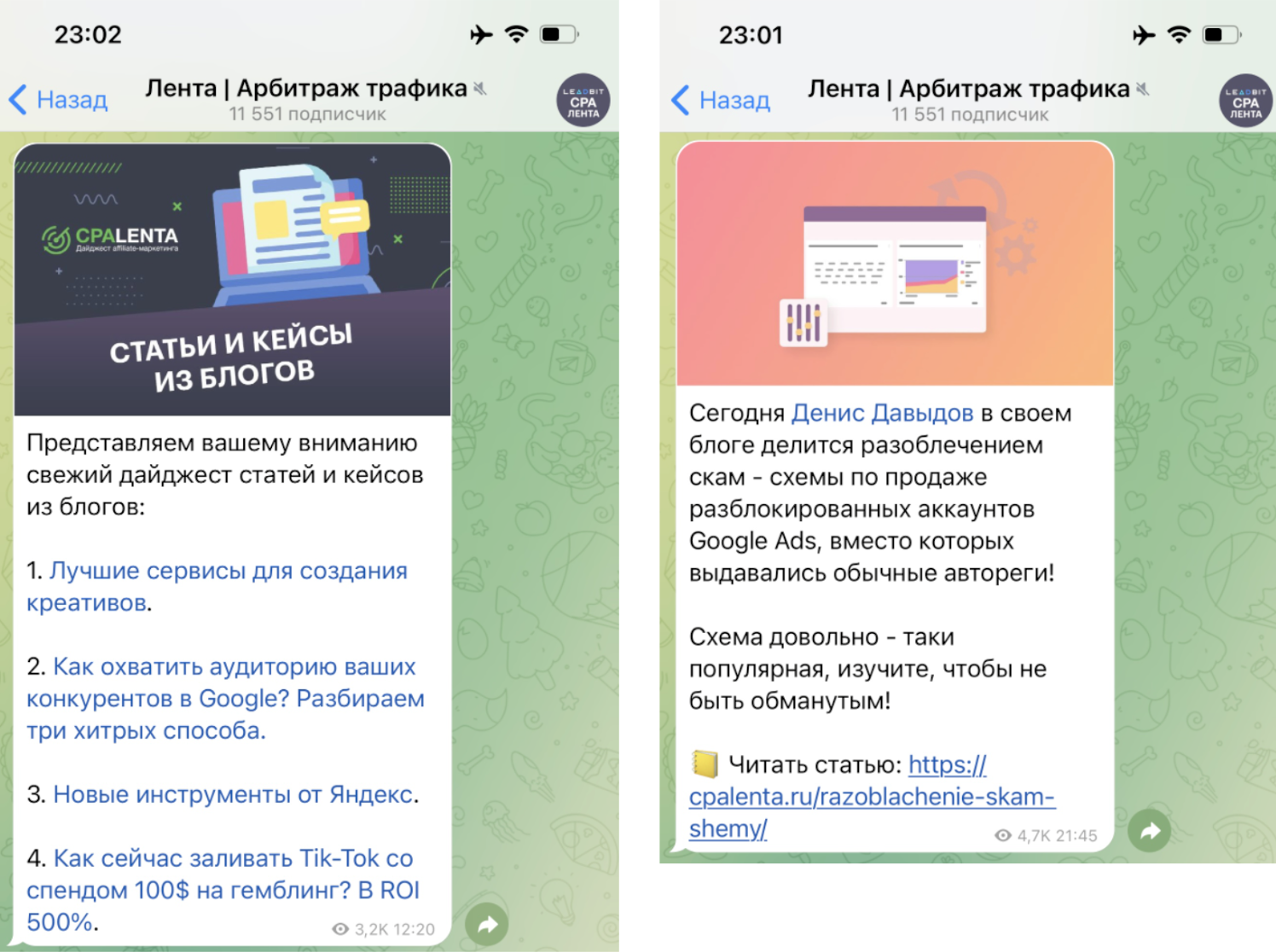 Также материал отобразиться на главной странице сайта и в вашем блоге.
Также материал отобразиться на главной странице сайта и в вашем блоге.Инструкция по добавлению
1. После регистрации / авторизации на сайте и перейдите в раздел «Записи», затем нажмите «Добавить новую». Там будут чужие и все ваши опубликованные записи в разделе «Мои».  2. Первый делом - пишем название статьи в заголовке. После этого автоматически сформируется адрес ссылки, по которой она будет доступна, его можно заранее изменить вручную (сделать короче, релевантнее) или оставить таким, какой он есть (составится латинским буквами исходя из названия статьи).
2. Первый делом - пишем название статьи в заголовке. После этого автоматически сформируется адрес ссылки, по которой она будет доступна, его можно заранее изменить вручную (сделать короче, релевантнее) или оставить таким, какой он есть (составится латинским буквами исходя из названия статьи).
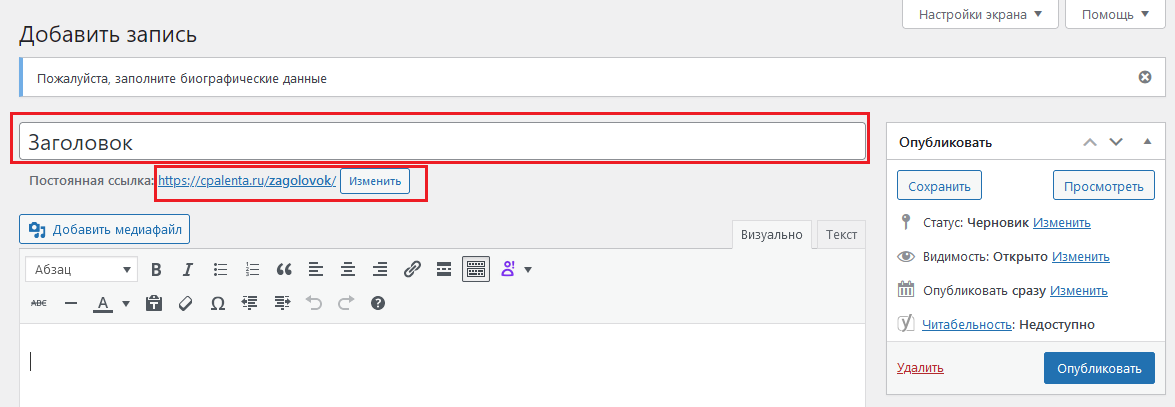 3. Далее начинаем добавлять текст в статью. Его можно форматировать: делать жирным, цветным, подчеркнутым, зачеркнутым, большим и маленьким, а также делать отступы, цитаты и списки в небольшой консоли сверху. Потренируйтесь на всем. Это не сложно.
3. Далее начинаем добавлять текст в статью. Его можно форматировать: делать жирным, цветным, подчеркнутым, зачеркнутым, большим и маленьким, а также делать отступы, цитаты и списки в небольшой консоли сверху. Потренируйтесь на всем. Это не сложно.
Кстати, кнопки ctr+c, ctrl+v, ctrz+z работают, но в случае их использования — потом отредактируйте вставленное, чтобы не было лишних отступов и пробелов.
После текста можно добавить GIF, картинку или скриншот, нажав на кнопку «Добавить медиафайл». Чтобы добавить видео с YouTube - просто вставьте ссылку на него. 4. Картинку можно отредактировать перед вставкой в статью, выбирайте следующие настройки: «ссылка - медиафайл», «расположение - по центру», «размер - большой или полный». Также там можно указать подпись под картинкой, если нужно уточнение для нее. Она будет отображаться мелким текстом под ней.
4. Картинку можно отредактировать перед вставкой в статью, выбирайте следующие настройки: «ссылка - медиафайл», «расположение - по центру», «размер - большой или полный». Также там можно указать подпись под картинкой, если нужно уточнение для нее. Она будет отображаться мелким текстом под ней. 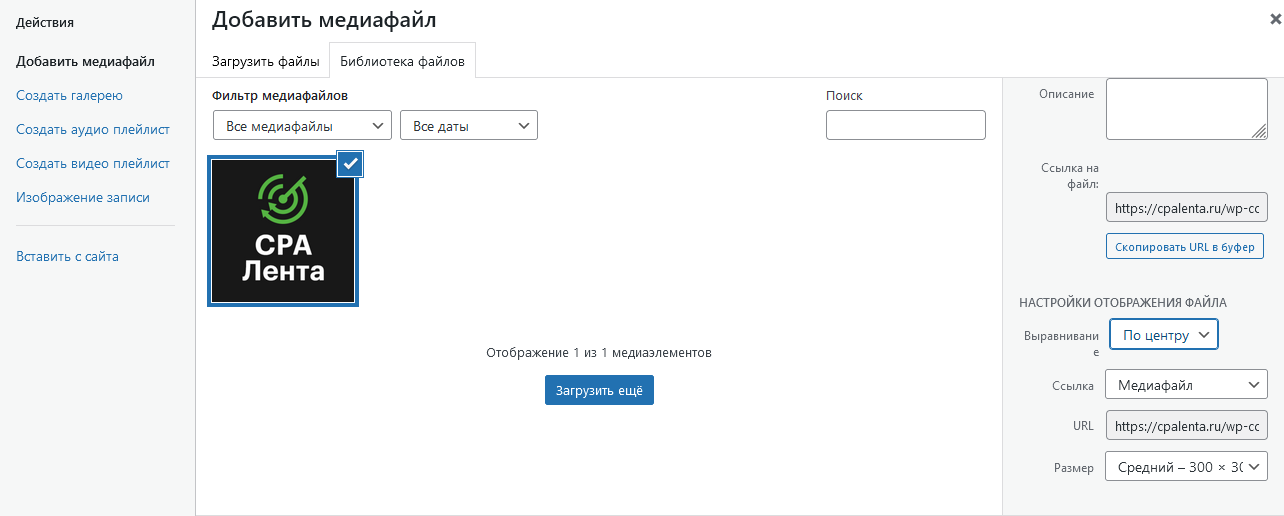
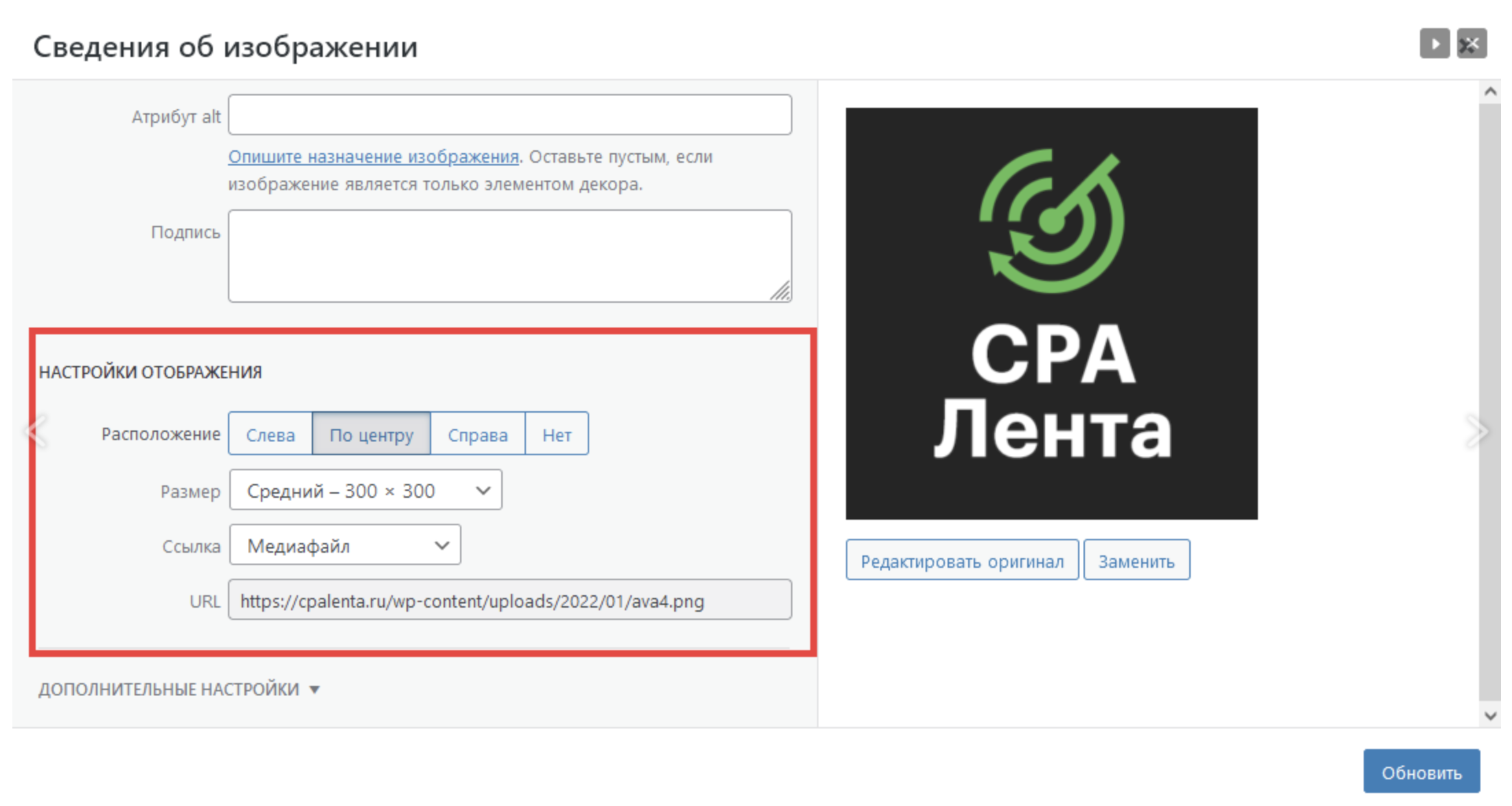 5. Все. Картинка добавлена, снова изменить ее можно нажав на нее мышью и нажать на знак карандаша.
5. Все. Картинка добавлена, снова изменить ее можно нажав на нее мышью и нажать на знак карандаша. 6. После того, как вы полностью оформили статью, выберите для нее подходящую рубрику (справа от редактора).
6. После того, как вы полностью оформили статью, выберите для нее подходящую рубрику (справа от редактора).
 7. Затем еще ниже справа загрузите обложку для статьи, которая будет отображаться на главной странице, рубриках и в мета - тегах.
7. Затем еще ниже справа загрузите обложку для статьи, которая будет отображаться на главной странице, рубриках и в мета - тегах.
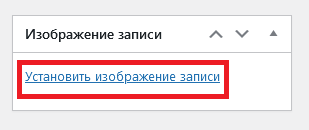
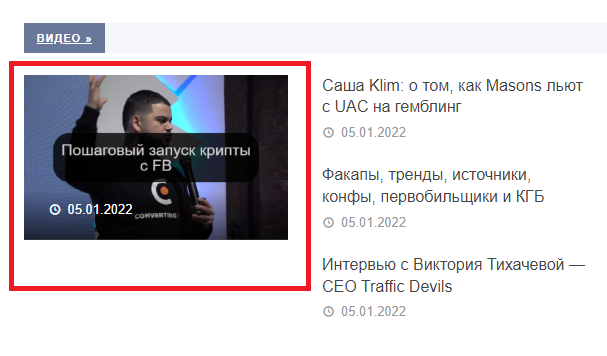 8. Затем ниже пропишите SEO - заголовок и META - описание. Так ваша статья будет отображаться в поисковых системах и на сайте. По умолчанию SEO - заголовок = заголовок, который указали в начале и можно ничего не менять, менять можно тогда, когда вы хотите отобразить в ПС один заголовок, а на сайте - другой. Это редко необходимо. А вот описание пустое и его необходимо заполнить! Напишите там, о чем эта статья в нескольких предложениях. Предпросмотр будет доступен в режиме онлайн.
8. Затем ниже пропишите SEO - заголовок и META - описание. Так ваша статья будет отображаться в поисковых системах и на сайте. По умолчанию SEO - заголовок = заголовок, который указали в начале и можно ничего не менять, менять можно тогда, когда вы хотите отобразить в ПС один заголовок, а на сайте - другой. Это редко необходимо. А вот описание пустое и его необходимо заполнить! Напишите там, о чем эта статья в нескольких предложениях. Предпросмотр будет доступен в режиме онлайн.
 Пример отображения в ПС и на сайте:
Пример отображения в ПС и на сайте:
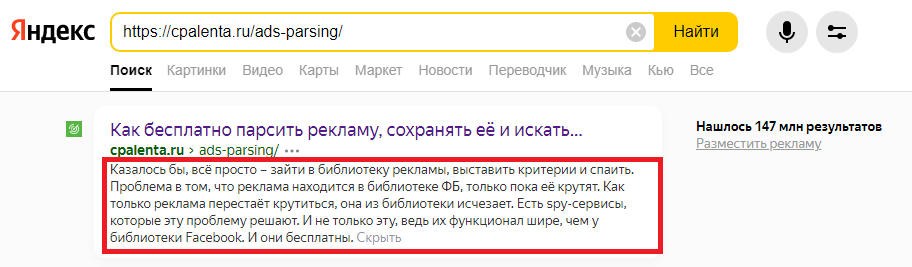
 Жмем кнопку "опубликовать" и статья добавится. После этого ее можно просмотреть или отредактировать.
Жмем кнопку "опубликовать" и статья добавится. После этого ее можно просмотреть или отредактировать.
Если вы добавляете статью впервые - она уйдет на проверку. Мы опубликуем ее после модерации в ближайшее время.
Пока статья будет на модерации можно зайти в профиль и установить фотографию или аватар и ввести информацию о себе. Это будет хорошим тоном.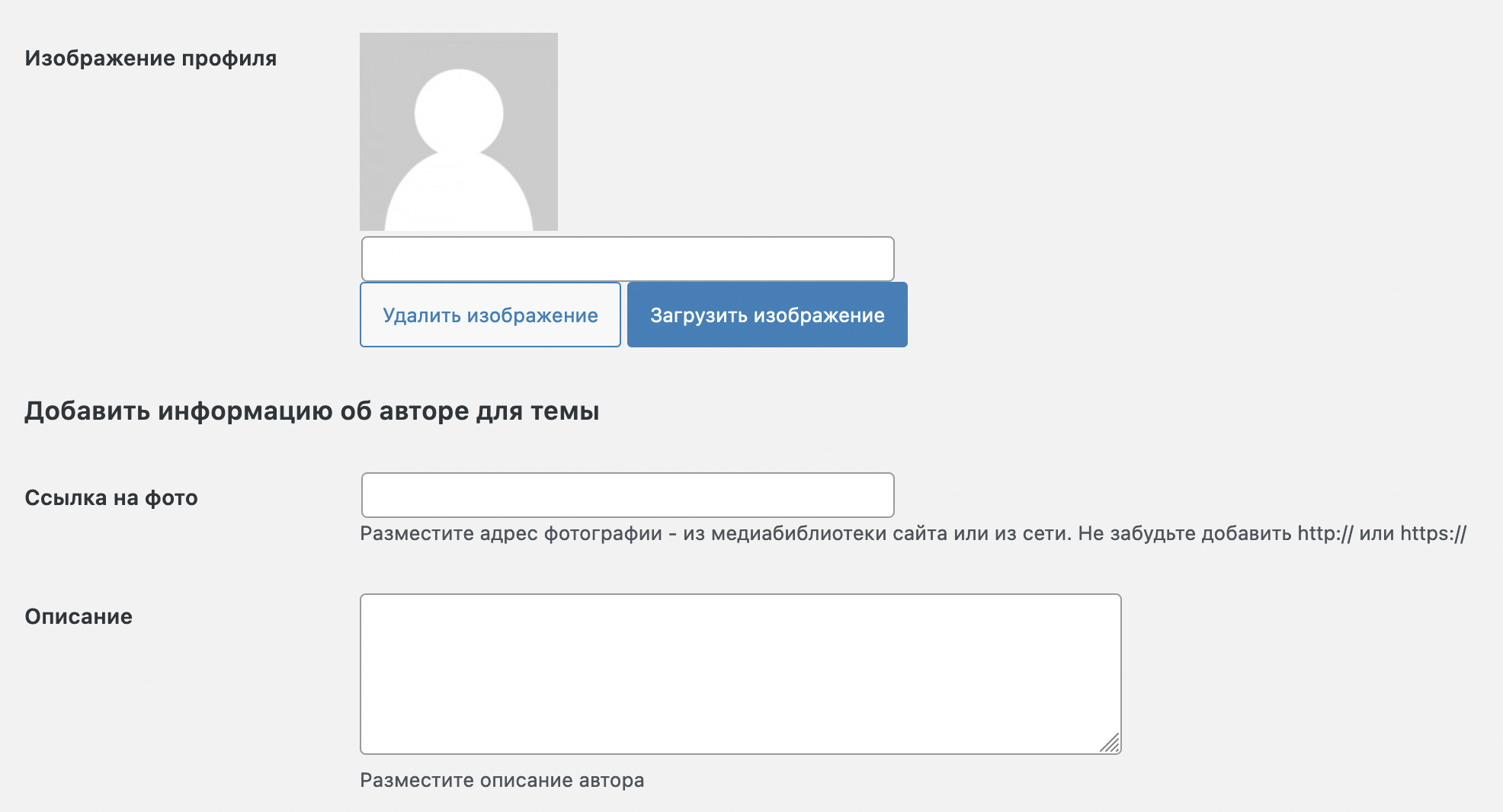
 2. Первый делом - пишем название статьи в заголовке. После этого автоматически сформируется адрес ссылки, по которой она будет доступна, его можно заранее изменить вручную (сделать короче, релевантнее) или оставить таким, какой он есть (составится латинским буквами исходя из названия статьи).
2. Первый делом - пишем название статьи в заголовке. После этого автоматически сформируется адрес ссылки, по которой она будет доступна, его можно заранее изменить вручную (сделать короче, релевантнее) или оставить таким, какой он есть (составится латинским буквами исходя из названия статьи).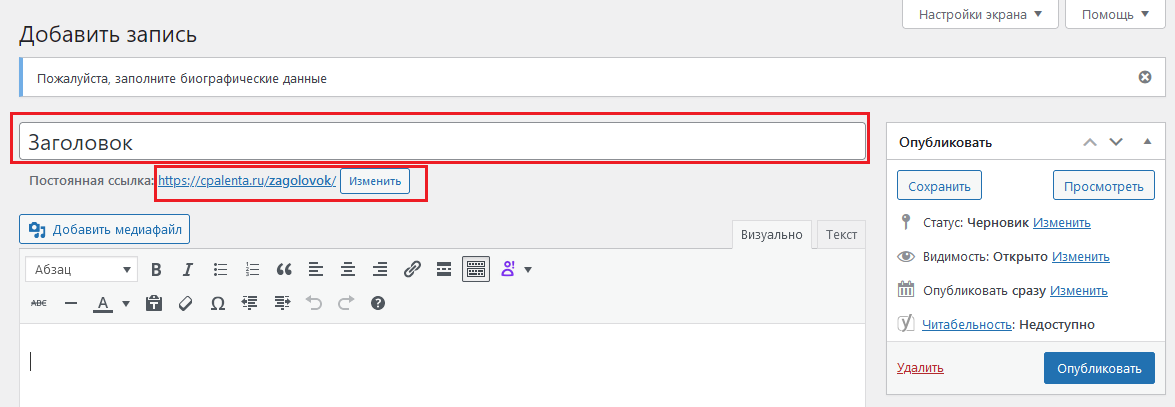 3. Далее начинаем добавлять текст в статью. Его можно форматировать: делать жирным, цветным, подчеркнутым, зачеркнутым, большим и маленьким, а также делать отступы, цитаты и списки в небольшой консоли сверху. Потренируйтесь на всем. Это не сложно.
3. Далее начинаем добавлять текст в статью. Его можно форматировать: делать жирным, цветным, подчеркнутым, зачеркнутым, большим и маленьким, а также делать отступы, цитаты и списки в небольшой консоли сверху. Потренируйтесь на всем. Это не сложно.Кстати, кнопки ctr+c, ctrl+v, ctrz+z работают, но в случае их использования — потом отредактируйте вставленное, чтобы не было лишних отступов и пробелов.
После текста можно добавить GIF, картинку или скриншот, нажав на кнопку «Добавить медиафайл». Чтобы добавить видео с YouTube - просто вставьте ссылку на него.
 4. Картинку можно отредактировать перед вставкой в статью, выбирайте следующие настройки: «ссылка - медиафайл», «расположение - по центру», «размер - большой или полный». Также там можно указать подпись под картинкой, если нужно уточнение для нее. Она будет отображаться мелким текстом под ней.
4. Картинку можно отредактировать перед вставкой в статью, выбирайте следующие настройки: «ссылка - медиафайл», «расположение - по центру», «размер - большой или полный». Также там можно указать подпись под картинкой, если нужно уточнение для нее. Она будет отображаться мелким текстом под ней. 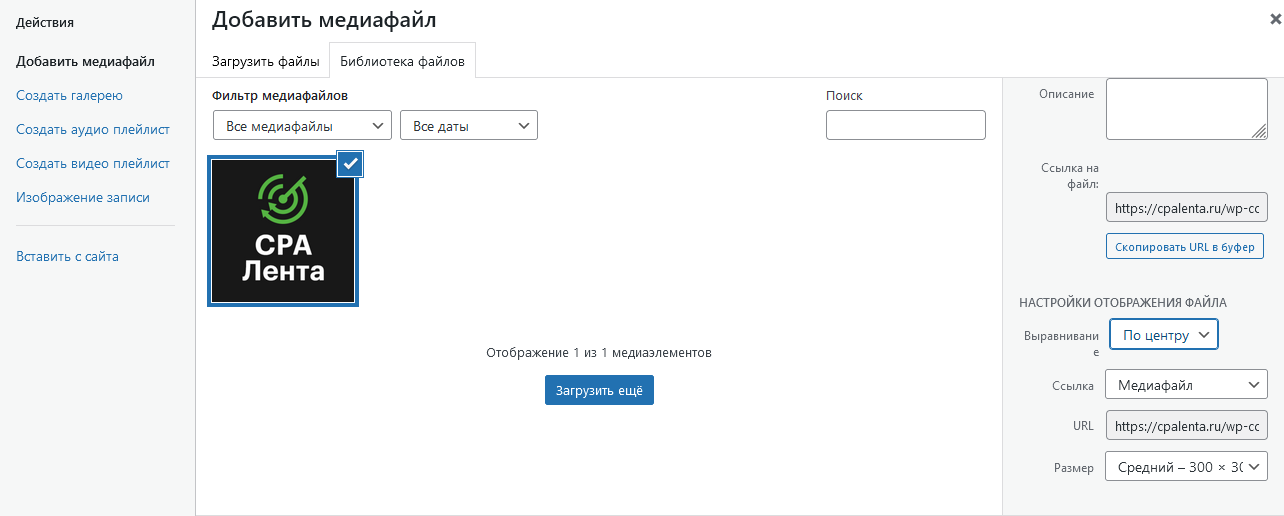
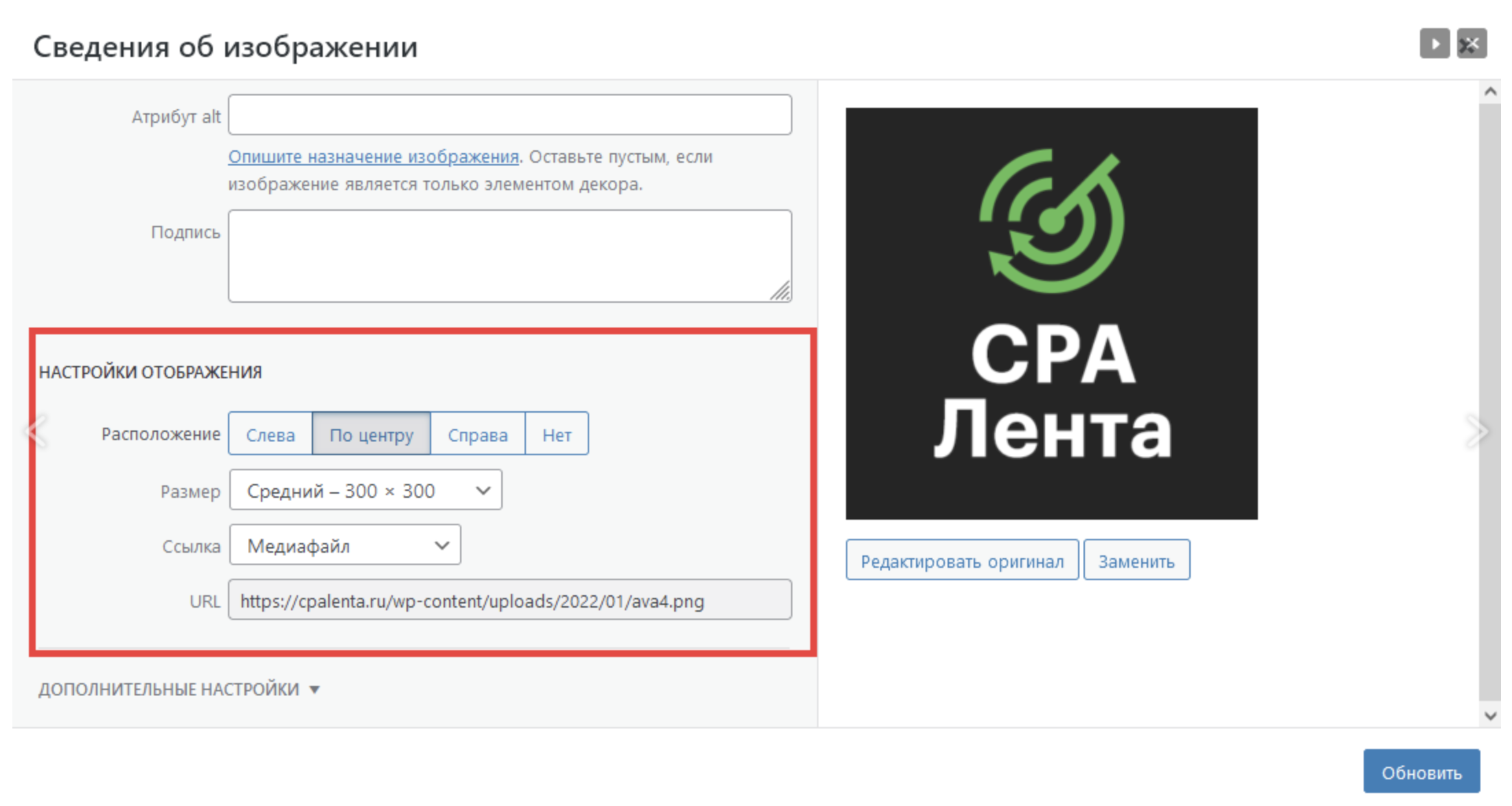 5. Все. Картинка добавлена, снова изменить ее можно нажав на нее мышью и нажать на знак карандаша.
5. Все. Картинка добавлена, снова изменить ее можно нажав на нее мышью и нажать на знак карандаша. 6. После того, как вы полностью оформили статью, выберите для нее подходящую рубрику (справа от редактора).
6. После того, как вы полностью оформили статью, выберите для нее подходящую рубрику (справа от редактора).  7. Затем еще ниже справа загрузите обложку для статьи, которая будет отображаться на главной странице, рубриках и в мета - тегах.
7. Затем еще ниже справа загрузите обложку для статьи, которая будет отображаться на главной странице, рубриках и в мета - тегах.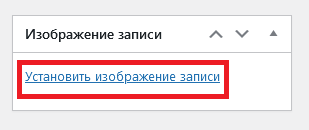
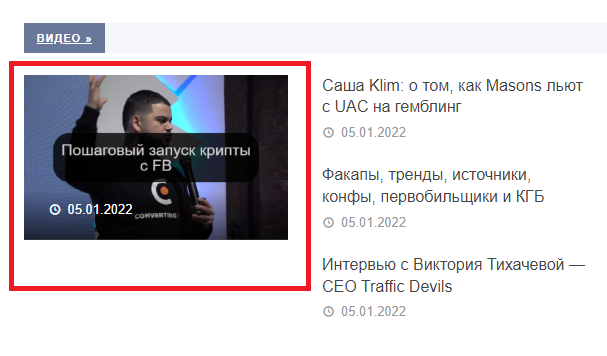 8. Затем ниже пропишите SEO - заголовок и META - описание. Так ваша статья будет отображаться в поисковых системах и на сайте. По умолчанию SEO - заголовок = заголовок, который указали в начале и можно ничего не менять, менять можно тогда, когда вы хотите отобразить в ПС один заголовок, а на сайте - другой. Это редко необходимо. А вот описание пустое и его необходимо заполнить! Напишите там, о чем эта статья в нескольких предложениях. Предпросмотр будет доступен в режиме онлайн.
8. Затем ниже пропишите SEO - заголовок и META - описание. Так ваша статья будет отображаться в поисковых системах и на сайте. По умолчанию SEO - заголовок = заголовок, который указали в начале и можно ничего не менять, менять можно тогда, когда вы хотите отобразить в ПС один заголовок, а на сайте - другой. Это редко необходимо. А вот описание пустое и его необходимо заполнить! Напишите там, о чем эта статья в нескольких предложениях. Предпросмотр будет доступен в режиме онлайн. Пример отображения в ПС и на сайте:
Пример отображения в ПС и на сайте: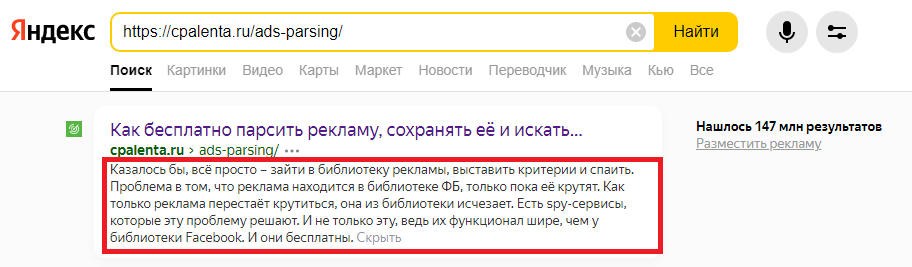
 Жмем кнопку "опубликовать" и статья добавится. После этого ее можно просмотреть или отредактировать.
Жмем кнопку "опубликовать" и статья добавится. После этого ее можно просмотреть или отредактировать.Если вы добавляете статью впервые - она уйдет на проверку. Мы опубликуем ее после модерации в ближайшее время.
Пока статья будет на модерации можно зайти в профиль и установить фотографию или аватар и ввести информацию о себе. Это будет хорошим тоном.