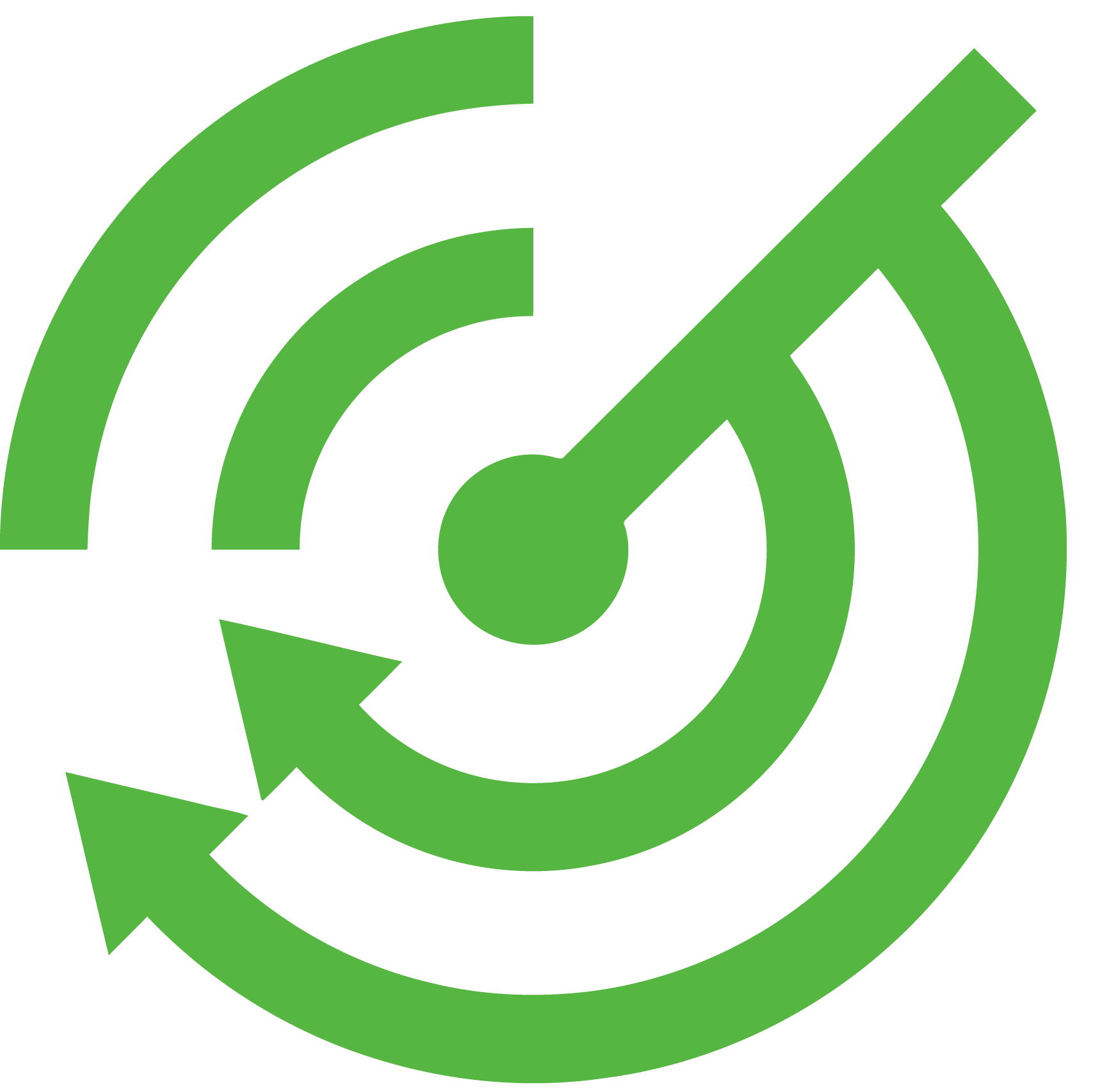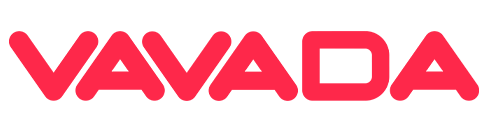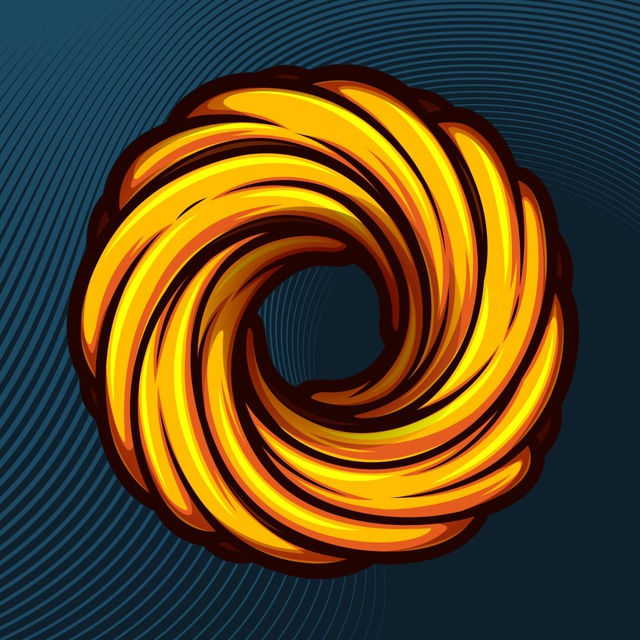Всем привет! Выпускать статью про настройку какого-то сервиса буквально вошло в моду у Webvork. Каждый месяц мы стараемся выпускать по 1 такой статье, чтобы вам было проще разобраться с настройкой РК. На этот раз речь пойдет о настройке фильтрации трафика в zeustrack. Мы расскажем о вкладках этого трекера, расскажем, как осуществить настройку zeustrack с нуля. Будет полезно и интересно, поехали!
Настройка трекера
В первую очередь разберем вкладки.

1) Campaigns – список кампаний, которые вы заливали или собираетесь залить.
2) Flows – потоки, (в нашей схеме работы не нужны).
3) Landers – лендеры, в этой вкладке хранятся лендинги и прелендинги.
5) Offers – здесь вы настраиваете оффер для дальнейшей вставки в кампанию.
6) Traffic Sources – источники трафика.
7) Affiliate Networks – партнерские сети, тут настаивается связь между ПП и трекером.
8) Websites – здесь хранятся домены и сервер.
9) Team Management – тут можно раздавать роли участникам команды и оплачивать счета.
10) Referral System – вкладка, в которой можно взять реферальную ссылку для приглашения друзей. Можно получить 20% от суммы, которую платит друг по тарифу в месяц (не более 3-х месяцев).
11) Reports – в этой вкладке можно смотреть статистику всей команды.
12) Upload Postback Data – загрузчик постбеков.
13) Support – помощь.
Для начала нужно создать партнерскую сеть
Зайдите в нужную вкладку и нажмите на «New Affiliate Network», приступите к настройке.

Напишите имя в поле «Name», вставьте ссылку в поле «Tracking parameters»: http://ztrk37.com/postback/test?lead_guid={lead_guid}&status_lead={status_lead}&utm_source={utm_source}&utm_medium={utm_medium}&utm_campaign={utm_campaign}&utm_content={utm_content}&utm_term={utm_term}&money={money}¤cy={currency}&type_trash={type_trash}
Нужно это для того, чтобы передавать Postback из ПП в Трекер.
Нажмите «Update&Close».
Создаем источник трафика
Зайдите в «Traffic Sources». Дайте имя источнику трафика и нажмите «Update&Close».

Далее порядок настройки можно выбрать любой, главное, настройку кампании делайте по классической схеме – в конце, когда все переменные для этого будут готовы. Вы можете придерживаться приведенного нами порядка настройки, можете настраивать в хаотичном порядке, как удобно.
Настраиваем сервер и домены
Самый лучший вариант – Digital Ocean. Мы думаем, вы неоднократно слышали про такой сервис. Покупайте любой сервер в Digital Ocean, желательно ближе к тем ГЕО, куда будет идти трафик. При выборе сервера учитывайте и объем трафика. Самый оптимальный вариант:

В будущем можно расширить возможности существующего сервера при выходе на большой объем.
Теперь нужно перейти в API.

и далее как на скриншоте:

Обязательно сохраните API key, так как он будет показан один раз. Скопируйте ключ и перейдите в «zeustracker», в раздел «Cloud Accounts». Выберите «Digital Ocean», дайте имя и вставьте тот API key, который вы скопировали ранее.

Create&Close – готово!
Перейдите в «Servers» в трекере, выберите созданный, поставьте тот регион, который указывали при создании сервера Digital Ocean.

Create server – готово!
Теперь купите пару-тройку доменов в любом регистраторе, очистите ему все DNS’ы. Далее сделайте A-запись IP вашего установленного сервера.
Скопируйте IP сервера.
Далее этот домен поместите в трекер. Перейдите в «domains – create domain». Выберите в списке серверов ваш и ниже введите домен.
Для того, чтобы домен показывал ботам какой-то белый сайт, выберете указанный ниже тип домена внутри трекера:

Далее введите адрес любого белого сайта. Это должен быть либо личный белый сайт, стоящий на каком-то домене, либо чужой. Для примера у нас будет просто google.com.
Вводить нужно не домен, а адрес, именно с https://

Нажмите «Update&Close».
Теперь подождите от 10 минут до нескольких часов, пока DNS установится, и домен будет активный. А чтобы просто так не сидеть, продолжите настройку трекера.
Создадим оффер

Ставьте любое имя, выбирайте установленную ПП, страну, на которую ориентирован оффер, и ссылку созданного потока на этот оффер из ПП.
Create&Close – готово!
Лендинги/прелендинги/white page
Найдите white page и лендинг/прелендинг. Мы при настройке будем использовать прелендинг.
Зайдите в Landers – Lander List. И выберите вариант загрузки

Пропишите все доступные поля и выберите вариант:

Далее нужно выбрать, способ загрузки нужного сайта в трекер.
1) Сделать это простым кодом – просто вставить код сайта в форму.
2) Загрузить URL ссылкой.
3) Локальный Zip архив с сайтом, версткой и т.д.
Выбирайте третий вариант. Скачайте прелендинг с ПП Webwork. Настройте API, прелендинг, страницу “Спасибо” и уже полноценный файл загрузите в трекер.
Для того, чтобы загрузить лендинг, нужно все файлы (скрипты .js, картинки.png/jpeg и прочие файлы) поместить в папку «assets» (создайте ее в этом же архиве).

Содержимое папки «Аssets» должно выглядеть следующим образом:

Далее этот архив загрузите в трекер.
В трекере, в открывшимся окне редактирования лендинга, будет окно с кодом. В нем всем элементам, которые вы перекинули в папку «assets», нужно прописать путь. Выглядеть это будет так:

если до этого путь файла выглядел как cto/to/tam/recom_1x.png, то теперь assets/recom_1x.png
Так нужно сделать абсолютно со всеми файлами, чтобы они отображались в открывшимся лендингде.
Затем все файлы лежащие в ранее созданной папке assets нужно загрузить в этом окне:


Нажмите Update&Close и перейдите к настройке кампании.
Настройка кампании
Перейдите в кампании и нажмите “Создать новую”. Заполните поля следующим образом:

1) Money page URL – ставьте любое название.
2) Countries – выберите страны таргета. RU выбрали, дабы проверить работу клоаки.
3) Traffic source – FB или какой-то другой.
4) Tracking domain – выберите ранее припаркованный домен.
5) Category.
На этой странице все.
Далее переходите в Destination. Выберите «path», далее лендинг/прелендинг и оффер.

На следующей странице “Filters” выберете те фильтры, которые хотите применить для защиты своего лендинга/прелендинга.
Лучше для модерации включить «Filter All», а уже после прохождения настройте отдельные фильтры для ботов.
Самые основные вот эти:


Теперь эту ссылку нужно вставить в ваш источник трафика и запустить рекламу. Все настроено верно!
Вывод
На этом, друзья, всё. Мы пошагово описали настройку трекера Zeustrack. Если вы захотите поработать с этим трекером, вспомните про Webvork и про то, что специально для вас мы всё настроили, осталось только ознакомиться, повторить и в бой!
![]()
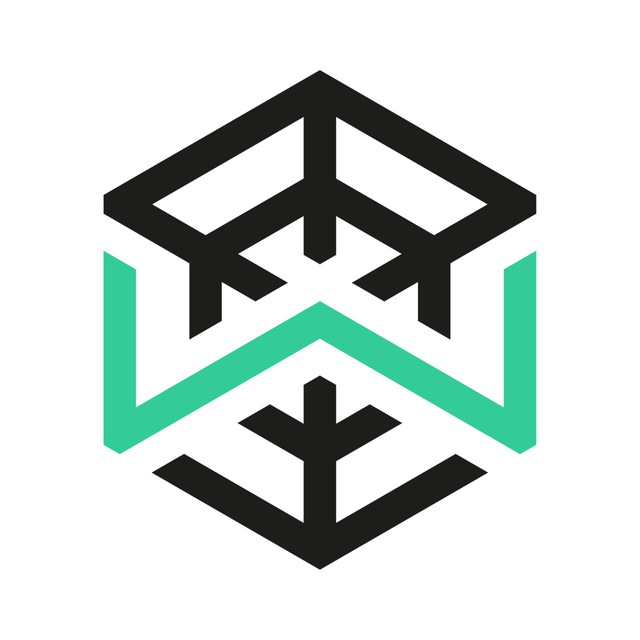
Webvork — международная партнёрская программа c собственными эксклюзивными офферами и шикарными условиями сотрудничества для наших партнеров.