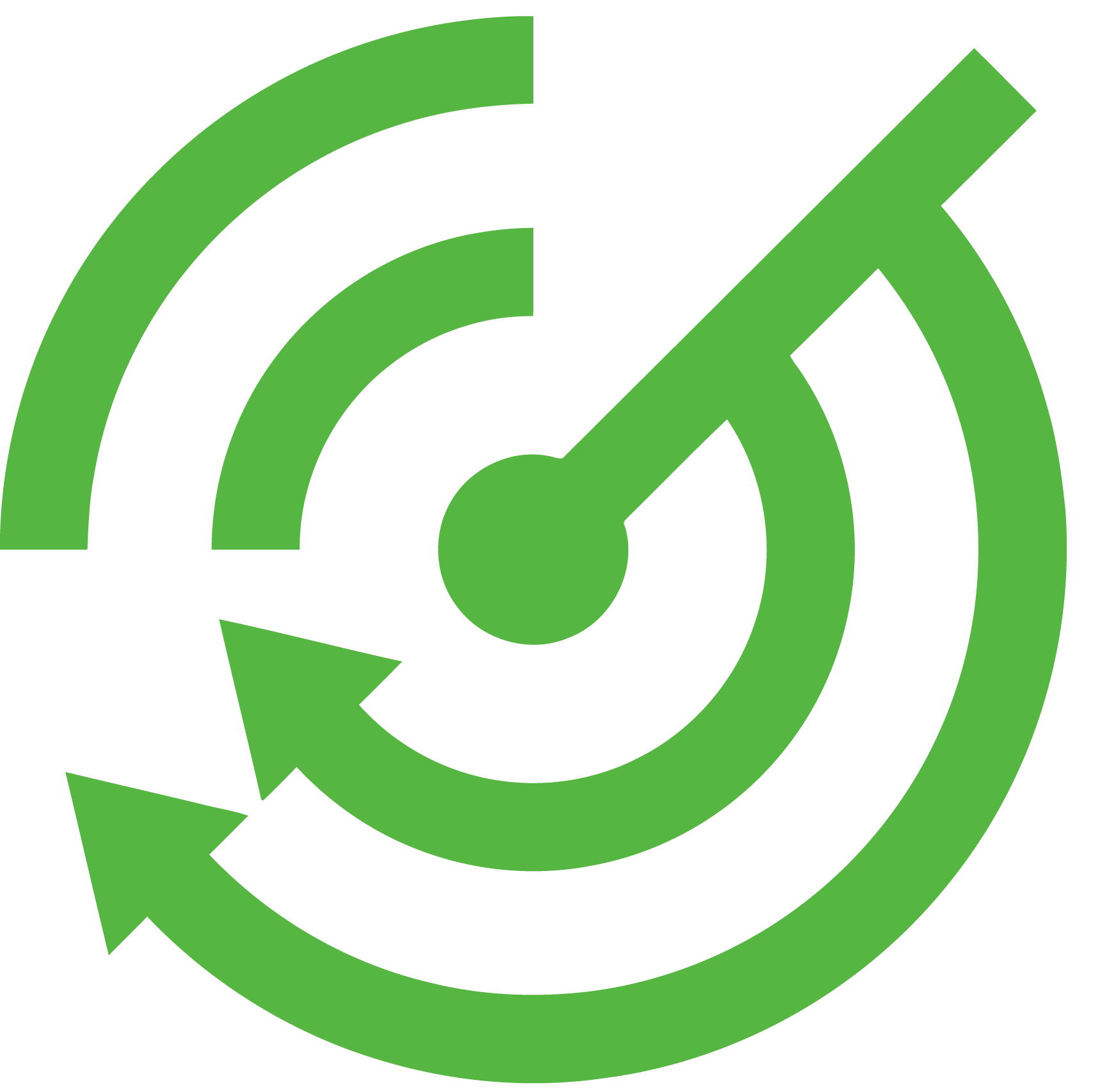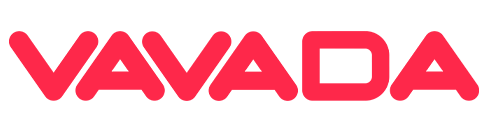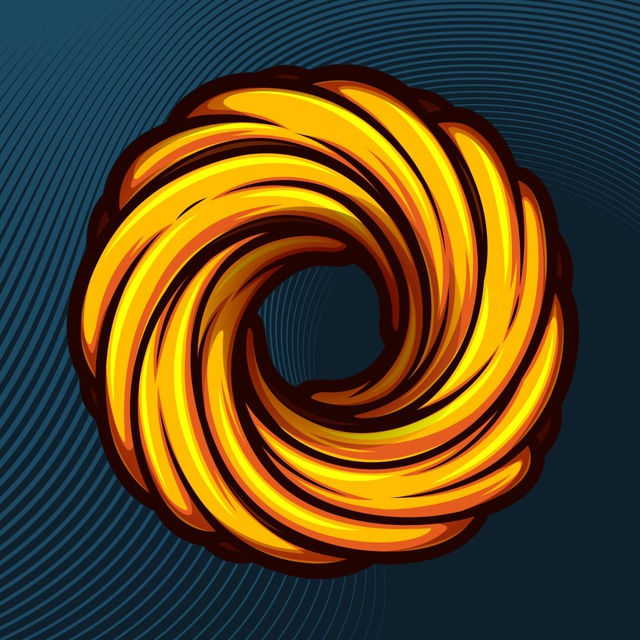Всем привет! Арбитражных сервисов на рынке множество. Некоторые арбитражники в поисках подходящего сервиса тестируют все, что есть. Протестировав все сервисы, можно убедиться в том, что один из них точно подойдет вам. Но можно пойти более легким путём и начать изучать обзоры и мануалы по настройке различных сервисов от Webvork, чтобы сделать выводы и выбрать подходящий для себя инструмент.
Сегодня мы рассмотрим настройку трекера RedTrack.
Настройка трекера
Обзор вкладок
Во всех трекерах вкладки +\- одинаковые, но есть некоторые различия.

1) Дэшборд.
Меню с общей статистикой по всем кампаниям. Можно отсеивать по разным фильтрам необходимую информацию.
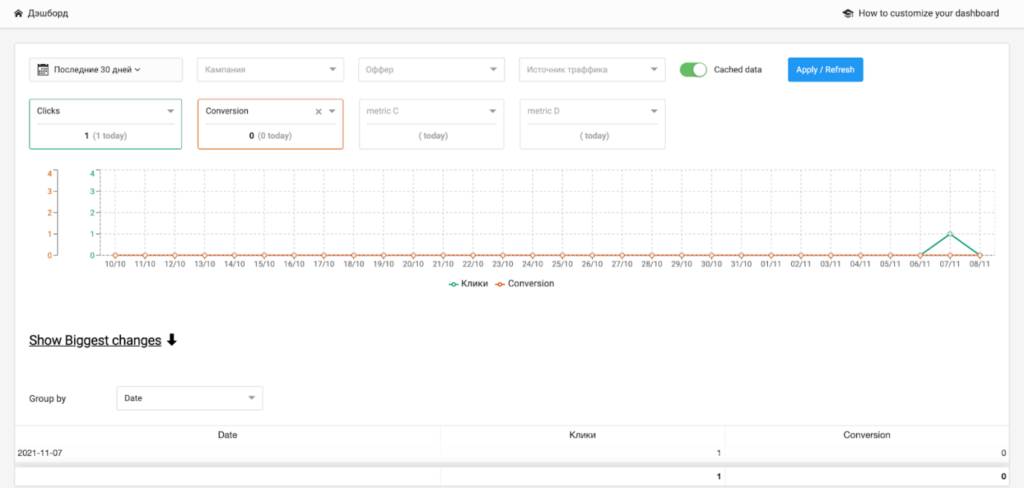
2) Кампании.
Здесь создаете кампанию, “собираете” ее из того, что настроили до этого. О том, что нужно настроить перед “сборкой”, мы расскажем ниже.

3) Офферы.
В этом разделе создаете оффер, который потом вставляется в кампанию.
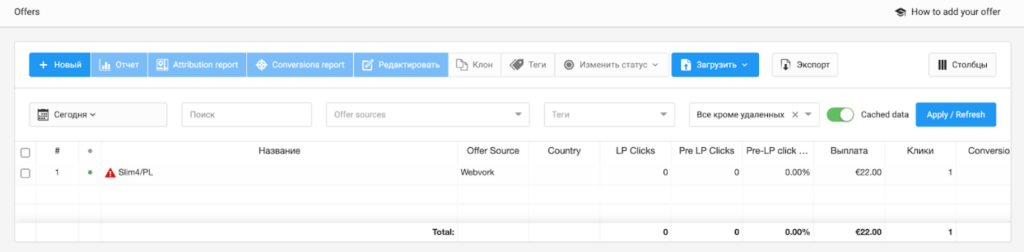
4) Лендинги.
Здесь нужно создать лендинг, сделать внутри несколько настроек и вставить домен, на котором лежит ваш лендинг/прелендиг. Таким образом, API, страница “Спасибо” и сам лендинг/прелендинг должны быть настроены на вашей стороне, на сервере.
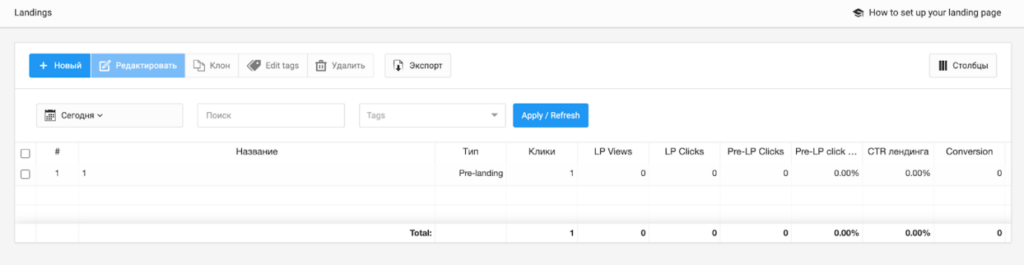
5) Источники.
В этом разделе достаточно “Создать” источник, точнее поле c источником.
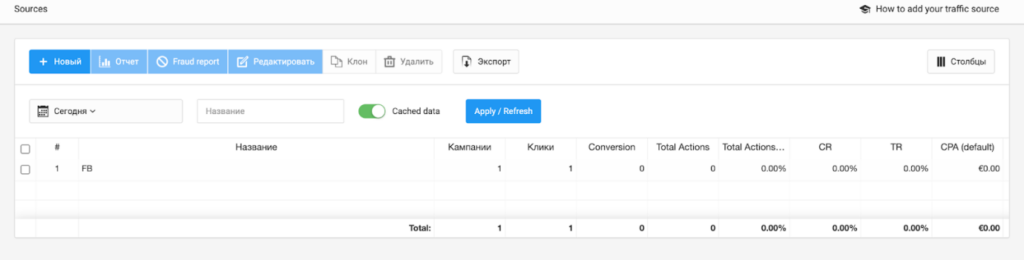
6) Источник оффера.
«Источник оффера» — немного странное название. В других трекерах этот раздел называется “Партнерские сети”. Раздел предназначен для создания поля ПП Webvork и настройки Postback.
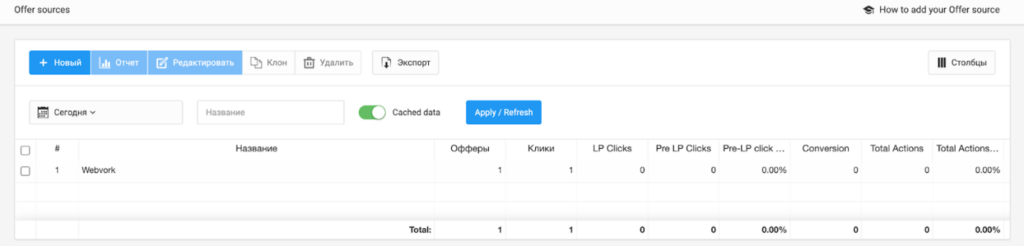
7) Логи.
Меню отчетностей по вашим кампаниям.
8) Инструменты.
В «Инструментах» можно найти список полезных настроек, которые необходимы для работы, например: черный список IP ботов, фильтры, интеграции, домены и скрипты.
9) “Арбитражник”.
В раздел можно добавить арбитражников, смотреть отчеты каждого из них. Эта функция реализована почти во всех трекерах. Что-то вроде распределения ролей в трекере, нужна для команд. Для соло-арбитражников скорее всего не пригодится.
10) Отчетный портал.
Эта вкладка нужна для того, чтобы делиться отчетами со своими клиентами (как утверждает сам трекер).
Этап настройки
Настройка каждой из нужных вкладок может быть абсолютно хаотичной, кроме настройки кампании, она всегда делается в конце.
Мы начнем с настройки партнерской программы.
Перейдите в Offer Sources и нажмите “Новый” – «Создать пользовательское».
Создайте название “Webvork”, поставьте валюту “Евро”. Пролистайте ниже и нажмите «Сохранить».
Источники
Зайдите в этот раздел и в поиске или вручную найдите нужный источник трафика. Если не нашли, то можно создать.
Мы выбираем Facebook (запрещена на территории РФ).
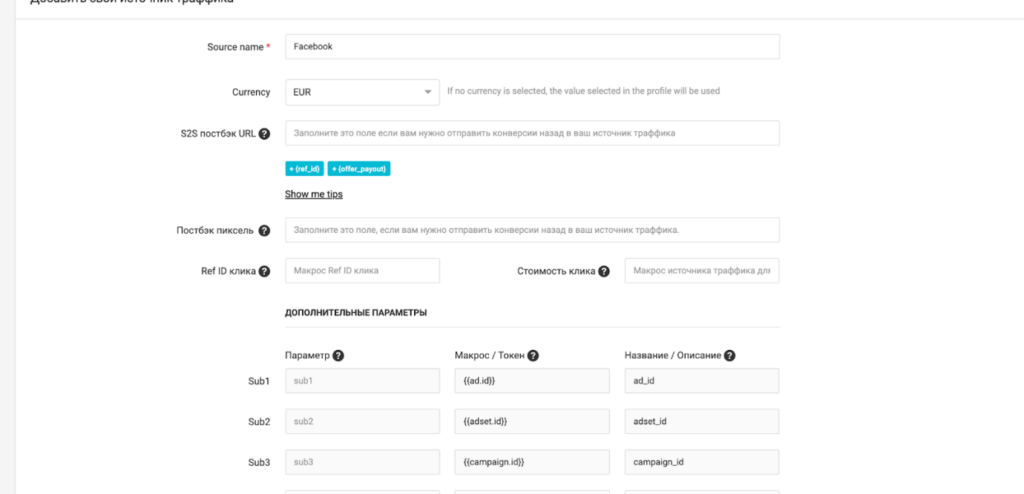
Внутри нужно выбрать валюту. Если из FB напрямую в трекер идут какие-то метрики, то их тоже нужно установить. Если хотите, чтобы все было по умолчанию, то достаточно того, что указано на скриншоте.
Пролистайте ниже и сохраните.
Лендинги
Прежде, чем настраивать этот пункт, вам нужно иметь полностью настроенный лендинг/прелендинг на собственном домене.
После того, как это сделаете, вставьте домен с https в поле настройки лендингов в трекере.
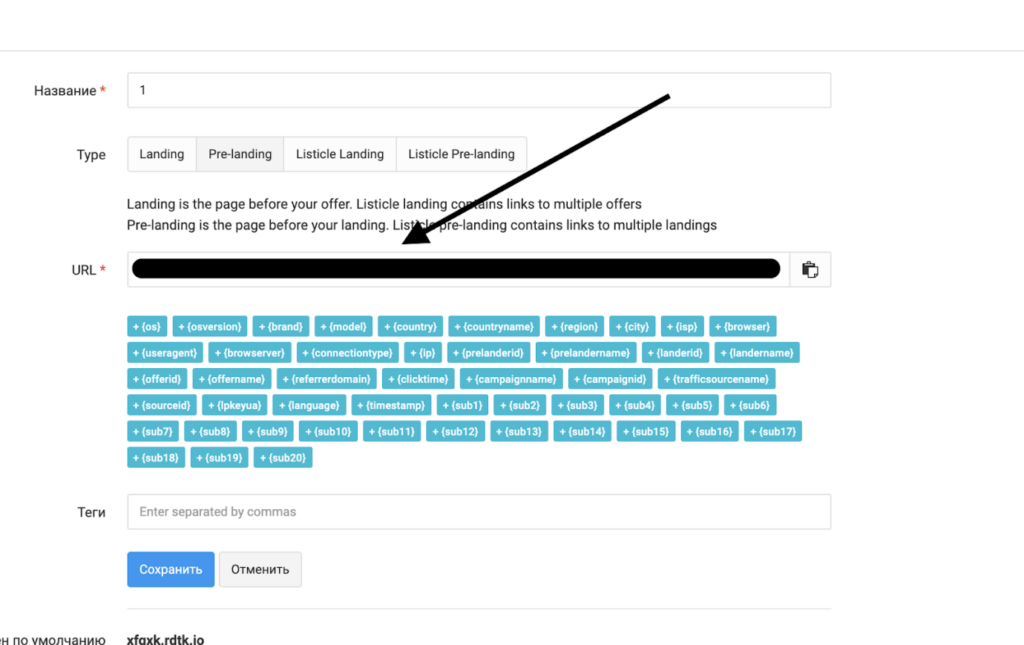
Если дополнительных настроек не требуется, то сохраните. Если вы хотите чтобы было все по умолчанию, то сделайте все также, как на скриншоте.
Офферы
Для настройки нужно выбрать любое удобное название оффера, выбрать партнерскую сеть, а также указать выплату, чтобы после подтверждения лидов доход отображался в трекере. Сделано для удобства, хотя пункт отмечен, как обязательный.
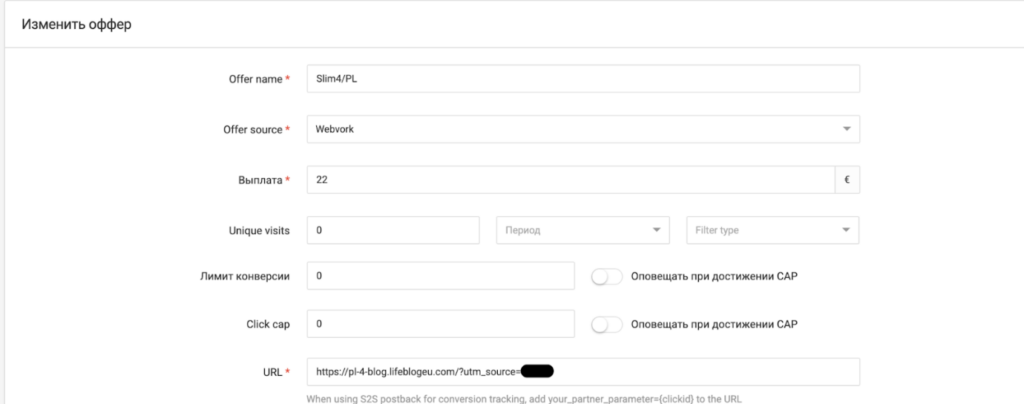
Ниже вы увидите URL-поле, в него нужно вставить ссылку потока с оффером, который создали в нашей ПП.
На этом стандартная настройка закончилась. Теперь остался последний этап — настройка кампании.
Кампании
Перейдите в кампании, как указано на скриншоте:
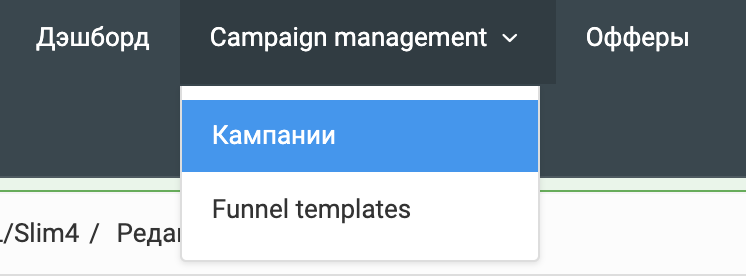
Нажмите на “Новый”
Посмотрите на скриншот. Настройка похожа на настройку любого другого трекера. Если вы настраивали какой-то трекер ранее, то разобраться будет не очень сложно.
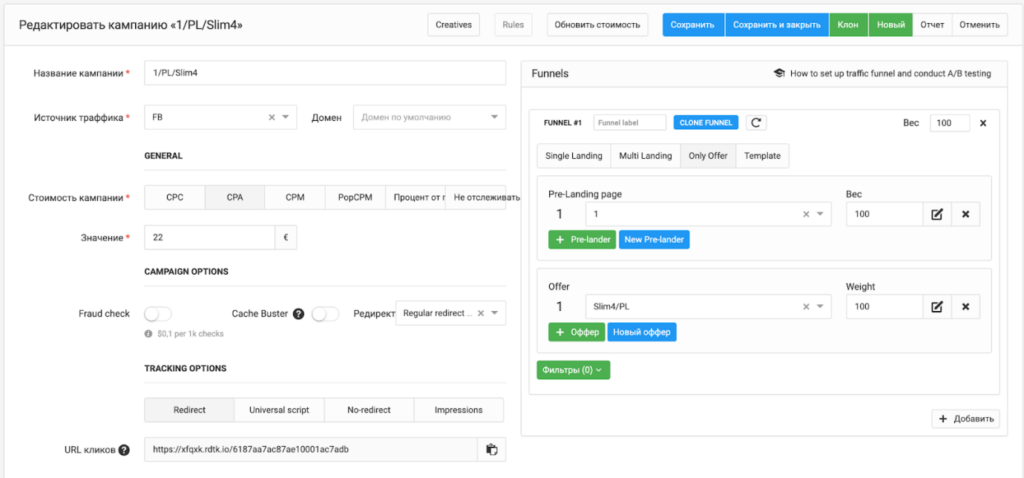
Назовите кампанию. Выберите источник, домен (если имеется; как вставить, опишем ниже), выплату, лендинг/прелендинг и оффер.
Настройка кампании завершена, конечная настройка трекера — нет. Если вы хотите лить со своих доменов, а делать это нужно обязательно, то читайте дальше.
Домены
Для добавления домена нужно перейти в «Инструменты» — «Домены».
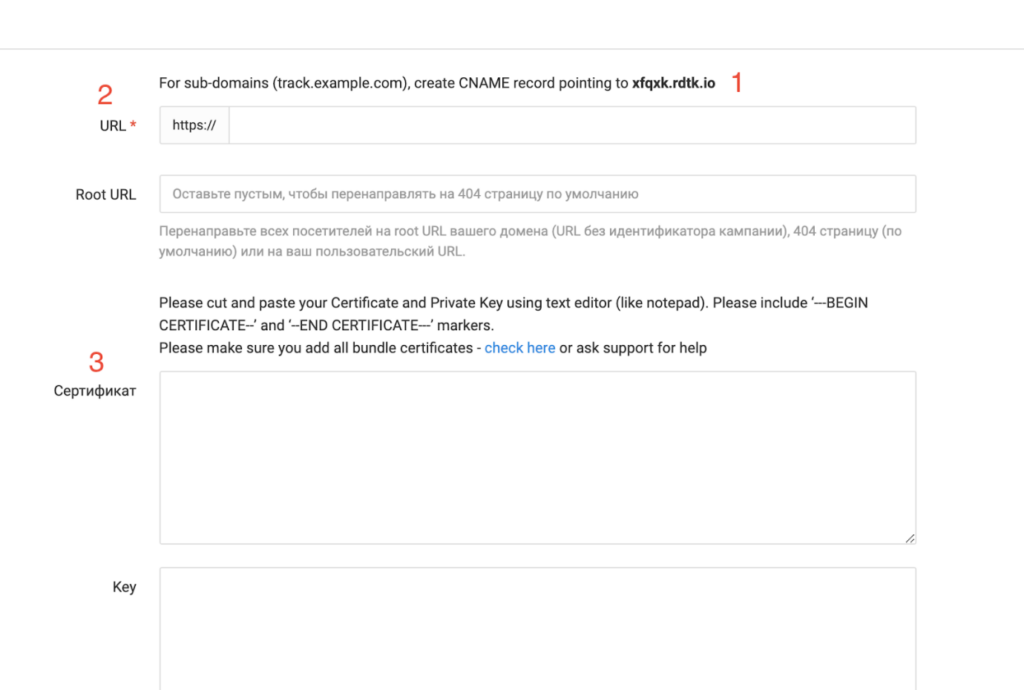
1) Запись «xfqxk.rdtk.io» (возможно, у вас она будет другой) нужно добавить в CNAME DNS вашего домена.
2) Вставьте ваш домен без http или https.
3) Вставьте сертификат домена.
Трекер RedTrack не выдает сертификат (SSL), как это делает например, Keitaro, поэтому нужно дополнительно его получить в специальных сервисах или у регистратора вашего домена.
После того, как вы припаркуете домен к трекеру, то свободно сможете его использовать для ваших кампаний.
Клоакинг
Нужно зайти в «Инструменты» — «Черный список ботов» и вставить пул IP-адресов ботов, которых вы не желаете видеть на ваших рекламных материалах. Найти списки можно в интернете, если нет собственного наработанного списка.
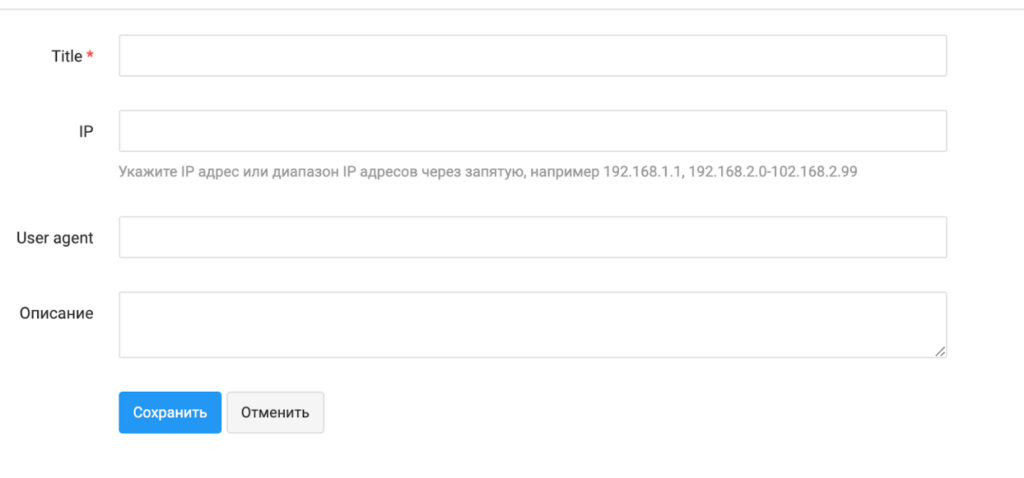
Для этого достаточно “пачкой”, но через запятую вставить эти IP-адреса и пустить тестовый трафик либо от себя, либо запустить кампанию в качестве теста. Если все работает, то настройка трекера прошла успешно. Если что-то не отображается, то проверьте все настройки ещё раз.
Вывод
Теперь вы умеете настраивать трекер RedTrack, и мы надеемся, сможете с его помощью заработать больше денег. С огромной любовью, ваш Webvork.
![]()
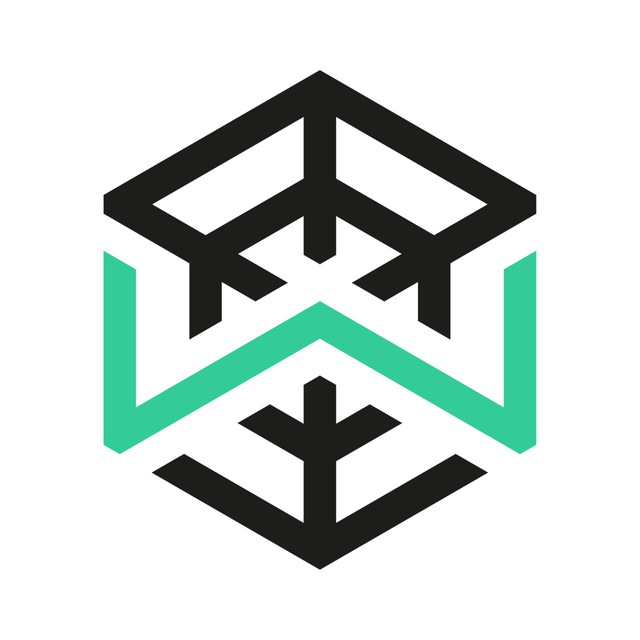
Webvork — международная партнёрская программа c собственными эксклюзивными офферами и шикарными условиями сотрудничества для наших партнеров.